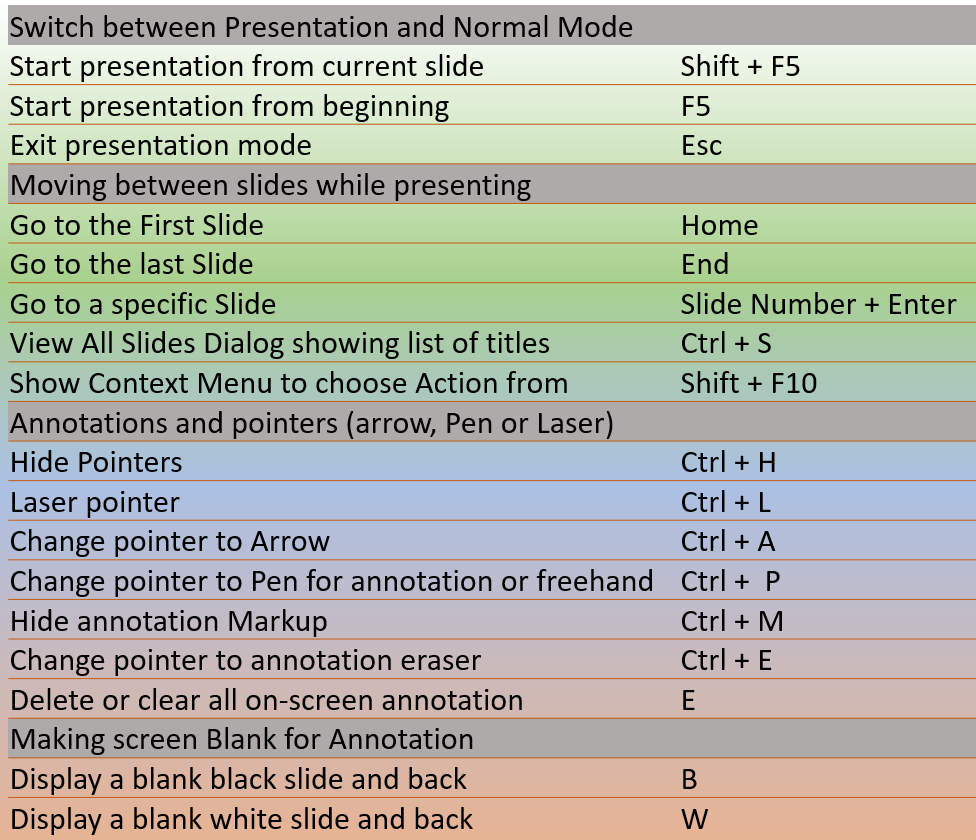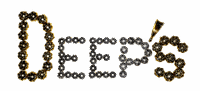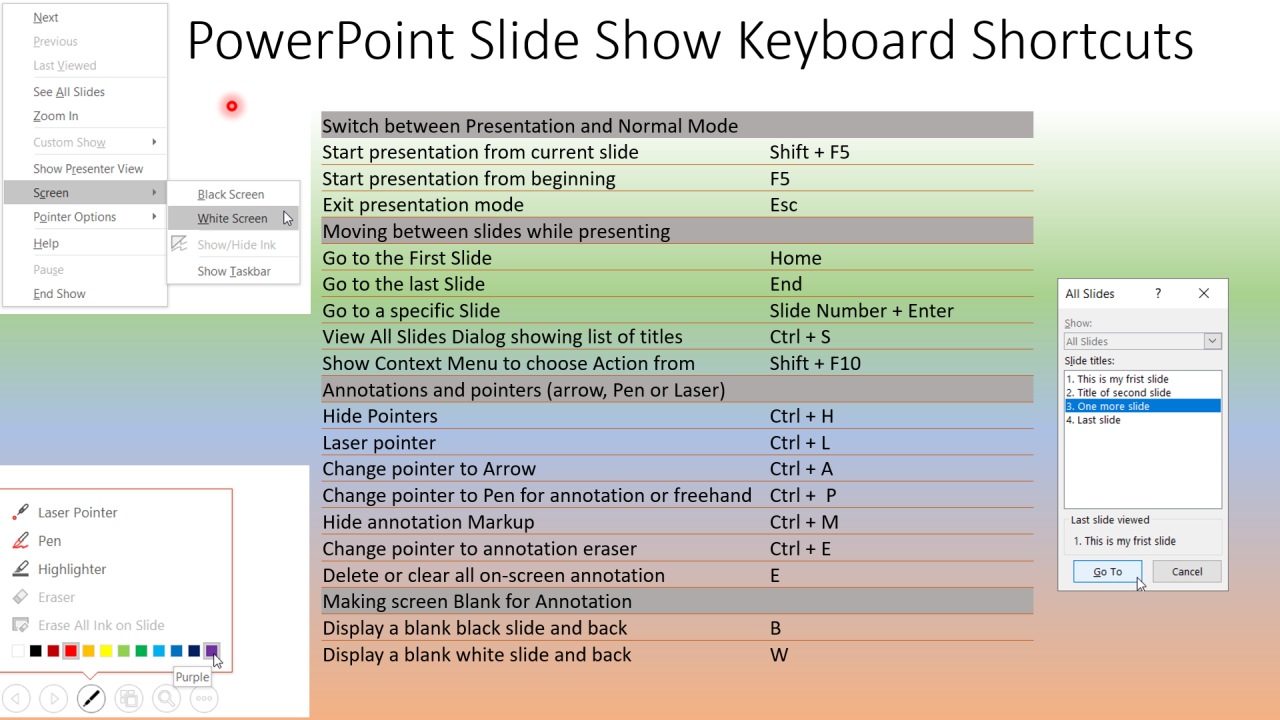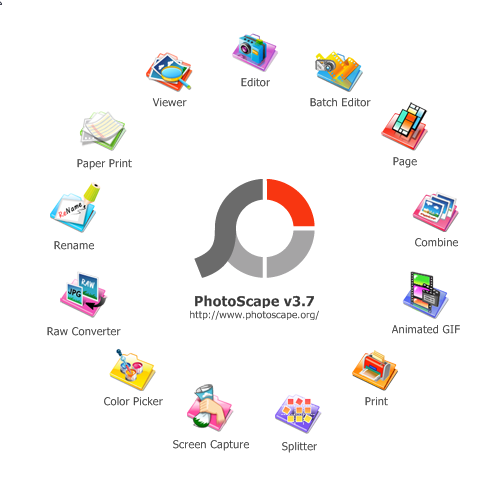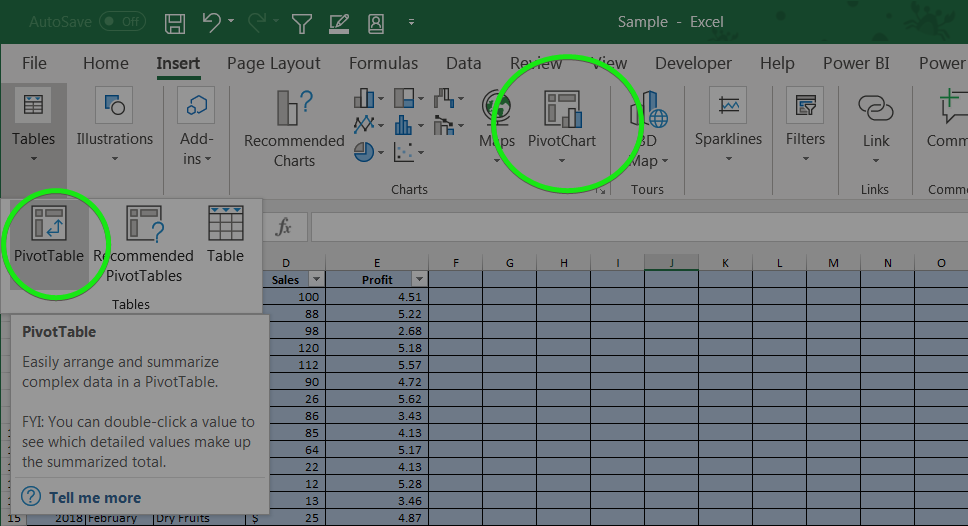Preparing good PowerPoint slides is the first thing for delivering an excellent presentation. Keyboard shortcuts comes very handy while delivering Presentations without stumbling or worrying about whats next. This article will cover the Keyboard Shortcuts to make presenter’s life at ease. These are very easy to memorize if you practice once or twice. You may bookmark the page and use for quick reference before you start a new presentation
You may wish to Jump to:
Switch between Presentation and Normal Mode
Start presentation from current slide
Start presentation from beginning
Exit presentation mode
Moving between slides while presenting
Go to the First Slide
Go to the last Slide
Go to a specific Slide
View All Slides Dialog showing list of titles
Show Context Menu to choose Action from
Annotations and pointers (arrow, Pen or Laser)Hide Pointers
Laser pointer
Change pointer to Arrow
Change pointer to Pen for annotation or freehand
Hide annotation Markup
Change pointer to annotation eraser
Delete or clear all on-screen annotation
Making screen Blank for Annotation
Display a blank white slide and back
Summary of Curated list of PowerPoint Keyboard shortcuts
Switch between Presentation and Normal Mode
Normal mode is the where we do all the editing. Sometime, we may need to come out of the presentation mode, quickly update it and jump back to the presentation mode.
Start presentation from current slide
Shift + F5 – If you are in editing mode (Normal Mode), you can start presenting right from that slide by pressing Shift and F5 key together. You may need to switch between the modes during preparation of the slides or to make some adjustment while presenting
Start presentation from beginning
F5 – Irrespective of what slide you are currently in, pressing F5 will start the presentation from the beginning
Exit presentation mode
Esc – Anytime during presentation, pressing Esc key will stop presentation and take you to the Normal mode. It will show the slide that you were just before Esc. If you are using previous versions of PowerPoint, please try hyphen ( – )
Moving between slides while presenting
While presenting the slides, sometime, we need to jump around slides instead of sequences. This section covers most of the keyboard shortcuts used in navigation in slide show mode
Go to the First Slide
Home – While presenting, if you need to start-over, pressing Home Button takes you to the very first slide
Go to the last Slide
End – pressing End button anytime during the presentation, takes you to the last slide of the PowerPoint, while in presentation mode
Go to a specific Slide
Type the number and Press Enter – Sometimes you need to navigate to backup slides or appendixes. If you remember the slide number, you just need to type that number and press enter. You will not see the numbers on screen, while you type. But the trick will happen when you press enter. To come back to the current slide, you need to type the current slide number and press Enter or you can use Ctrl +S to see “Last Slide Viewed” as mentioned in View All Slides Dialog showing list of titles
View All Slides Dialog showing list of titles
Ctrl + S – While in presentation mode if you want to jump forward or backward and do not know the slide number then simply press Ctrl and S. This will show a list of slides that you can choose from. Alternatively, you can select a slide and click on Go To. Remembering this shortcut will save you in difficult times, when you forget any other shortcuts.
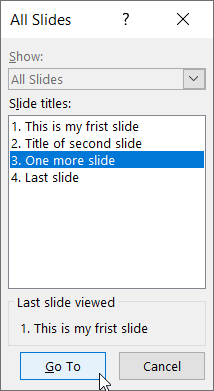
Show Context Menu to choose Action from
Shift+F10 – All actions on slides can be done using mouse after you see the context menu using this keyboard shortcut. This one is my favorite keyboard shortcut. When you forget all the shortcuts, remembering this one will stop you from failing. Though the pop-up on the screen might feel little less intuitive. But, it helps you to get back to your previous slide, start annotating on screen or make it blank
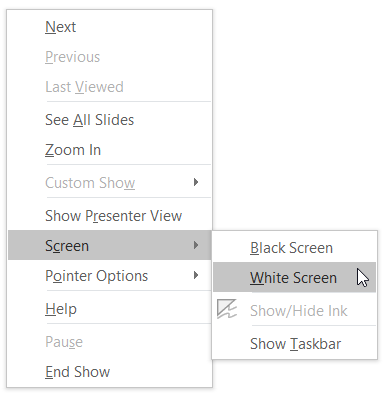
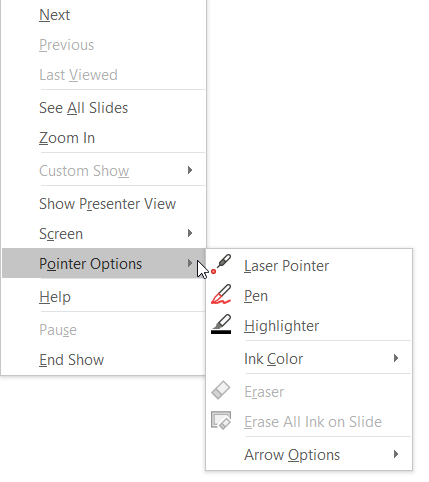
Annotations and pointers (arrow, Pen or Laser)
Pointers play an important role in presentation to glue audiences to the section of the slide where you need their attention. There various option to suit your need. You can also hide any pointers
Hide Pointers
Ctrl + H – This will hide pointer from the slide show. To bring back pointer you can use Ctrl + A or any of the keyboard shortcuts mentioned in the following sections
Laser pointer
Ctrl + L – Pressing Ctrl and L change the pointer to Laser.
This is how it looks.
This tiny little Laser is the right pointer to draw attention of the audiences to particular part of screen
💡 Remember L for Laser
Change pointer to Arrow
Ctrl + A – Arrow is the default pointer. Anytime, you want to change it back to Arrow use Ctrl + A
💡 Remember A for Arrow
Change pointer to Pen for annotation or freehand
Ctrl + P – This change the pointer to Pen with default color. You can start annotating or write on top of the presentation. When you stop presenting, you will get a popup on whether you want to save your scribble in the PPT. It saves the annotation as image objects and can be adjusted or deleted afterwards
💡 Remember P for Pen
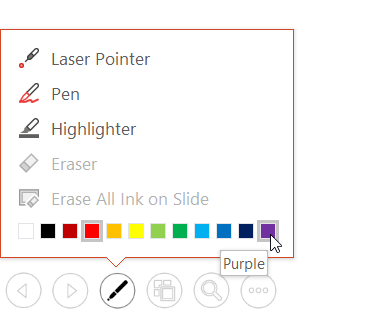
If you want to change pen color one option is to hover your mouse at the bottom left corner of the screen and you will notice very light panel floating. Click on the pen sign and it will pop-up the color panel. You can change color from there.
Sometimes, you might prefer a blank screen to draw or illustrate, rather than on the present slide. You can make your screen blank
You may Jump to the section for Black or white for annotation
Hide annotation Markup
Ctrl +M – This keyboard shortcut simply hide the the annotation that you have made. but do not delete those. anytime during presentation you can un-hide them again by pressing same Ctrl + M for the same slide
Change pointer to annotation eraser
Ctrl + E – Pressing this keyboard shortcut sequences changes the pointer to Eraser. Please note that the eraser erases annotation when you press on top of the annotation one at a time.
💡 Remember E for Eraser
Delete or clear all on-screen annotation
E – Pressing E erases all annotations. This is irreversible. You cannot get back the annotation that you have erased
💡 Remember E for Erasing
Making screen Blank for Annotation
Sometimes, during presentation, you might need audience’s attention and do not want them to look at the screen or you want to do annotation on a white or Black board. you can blank your screen
Display a blank black slide and back
B – Pressing B in presentation mode makes the screen Black.
. or Period can be used to get back your slide on screen
💡 B for Black slide
Display a blank White slide and back
W – Pressing W in presentation mode makes the screen Black.
, or comma can be used to return to the presentation from a blank white slide.
💡 W for White slide
Summary of Curated list of PowerPoint Keyboard shortcuts for presentation