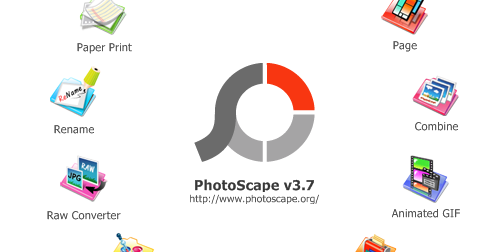Photoscape is one of the very useful Photo editing software from MOOII TECH. This feature rich free photo editor have very stiff learning curve. You can learn the application in less than an hour and already be productive. Though this is very easy to learn and have intuitive interface, it can be very useful for Photography Beginner to Intermediate. Even for a pro, it is very useful to quickly use some of features The landing page or the start page has the list of all the top level menus. the Menu is intuitively placed in easy readable circular format by default. This can be changed though. We will walk you through the main features and usefulness
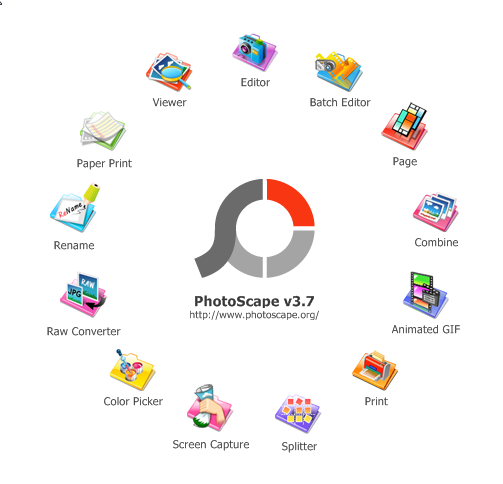
Free Photo Editor PhotoScape
Primary focus of PhotoScape Photo Editor is obviously editing Photos. This is done very intelligently in the application. There are easy to navigate and purpose built tools to achieve that. There are focused component that does a specific things with ease. These purpose built specific tools are the one that makes it different from other similar tools. For example there is Tools Tab in Editor and the purpose of the tools in the collection is to apply an effect in specific area that you can select or using a effect brush. You may use Brighten Effect Brush to make face bright.
But, in this article, I would not focus on the Editing features of the applications. But rather focus on the on the other dedicated Tools which are again purpose built and can be of frequent use.
Photoscape Photo Editor has all features listed down broadly on the landing page. We will walk you through starting with the features that not easily you can find in other similar application but are very useful
You can download it from here
Printing with ease or Printing multiple photos in different orientations or sizes is very easy. the program comes with predefined Photo sizes. So, you choose the paper size and photo size, the application will create a frame where you can put your photos to print. You can reorder photos. Only limitation here is the Printed Photo sizes would have similar sizes. It can add a line around the photos or spacing between the photos can be changed. some of the most useful control you will get here are
But you do when you have to print combinations of photos of different sizes in the same page? You can move to the Page view or think of Combine Photos
Page
Page tool has predefined set of frames of different shapes and sizes. you open the Page view and add you photos and do some adjustments.
- Page size :Define page size in terms of Pixels. You can define Height and width in absolute term or it can be a ration of each other.
- Page Template : Choose the template right for you. It is predefined shapes and sizes where you insert Photos. Inserting photos is also very easy. Just click on the block or slot and it will pop-up to select photo that you want to place in that slot. As you change the Page size, the slot size also gets change. the Slot size is the ratio of length and width. Which means if a slot width is 50% of the page width and 50% of height and you change the page ratio from 1:1 to 1:2, then the block size becomes 1:2 from 1:1
- Background : You can define background color of the page
- Margin : Adjust the Size of the Margins around the Frame. Value could be Zero to eliminate borders
- Round: Dedicated field to define how much round the corners are expected. it ranges from Zero (no round corners) to 100 (Full circle shape)
Apart from these you can also define or choose frame for individual photos. There are lots of frames to select from
You can apply filter on each photos or collectively on all photos. Predefined filters are Grayscale, Sepia, Reverse Black and White, Brighten, Deepen, Darken and vignetting
Combine
Photoscape comes with a nifty feature called Combine. There are three options to combine photos. Horizontally or side by side, vertically and in checker. While in checker option, you can define how many columns that you want. It will create multiple rows depending on the number of photos that you add in.
Paper Print
It gives you a dedicated menu to print predefined pages. The pages can be a yearly calendar or a monthly calendar. It can also be Music notes page and several others. You can also do selective customization with the predefined pages.
Other Featured menus
There are several other dedicated menu buttons are there. You can navigate those from the first landing page from the default circular Menus. At times those are very useful and easy to access. some of the Menus are
- Rename
- You can use the rename menu to rename multiple files in a single go. You can define a pattern or date of the month etc while renaming
- Screen Capture
- Color Picker
- Raw Converter
- Splitter
- animated GIF
- Batch editor
Editor
Well, when we are reviewing or talking about a Photo Editor, we must also speak about the editing functionalities or features of the application. Without that no discussion is complete. From the list of features and functionalities, it does not feel like there would by any focus on the Editing part. But that is not very true. Though this application is not comparable with Photoshop in terms of features and functionality, but you can achieve a great deal of your daily business with very ease with this application. I would like to write a article dedicated to the editing features of the application
Following is the Edit Menu page

Edit Menu
Photoscape is a general purpose Photo editor with limited capabilities on editing Photos. But it has a very clean and easy interface to find all the capabilities. Easy to learn by self. Apart from editing, this nifty program can also be used very conveniently as Photo Viewer, Printing software, collage maker etc. PhotoScape have still versions available for Windows 98 or earlier. New Versions of the application for Windows 10 and Mac is PhotoScape X