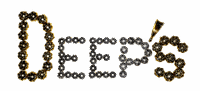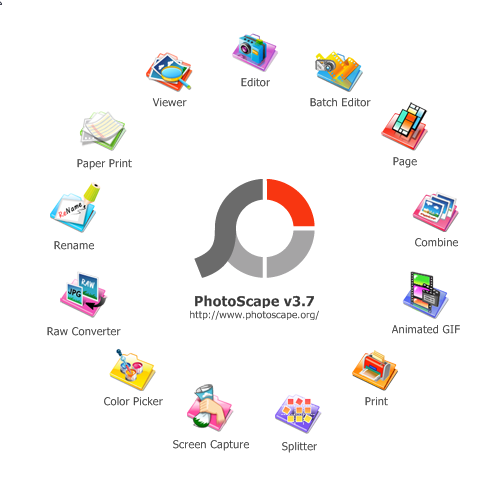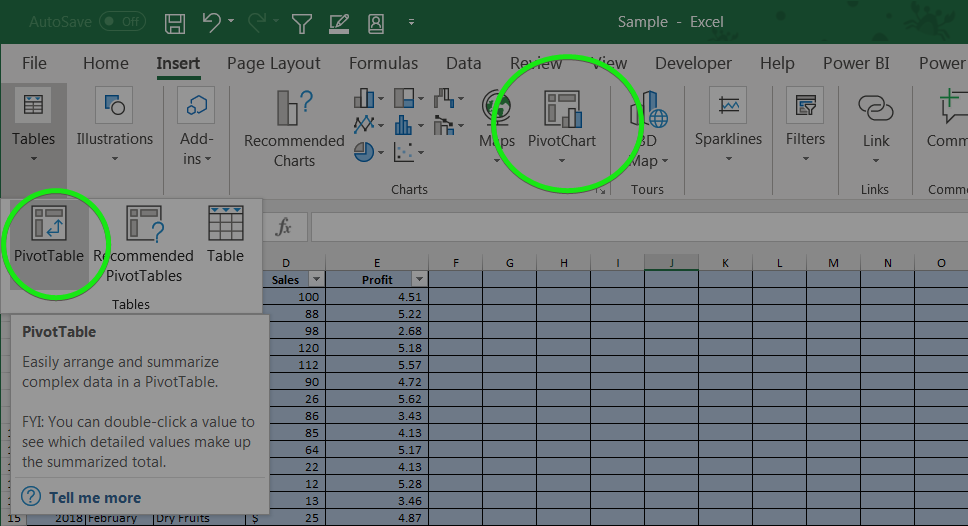Outlook is one of the widely used productivity tool. This article focuses on explaining you the different parts the main window of Outlook.
Will start with the snap of the landing page of Outlook:
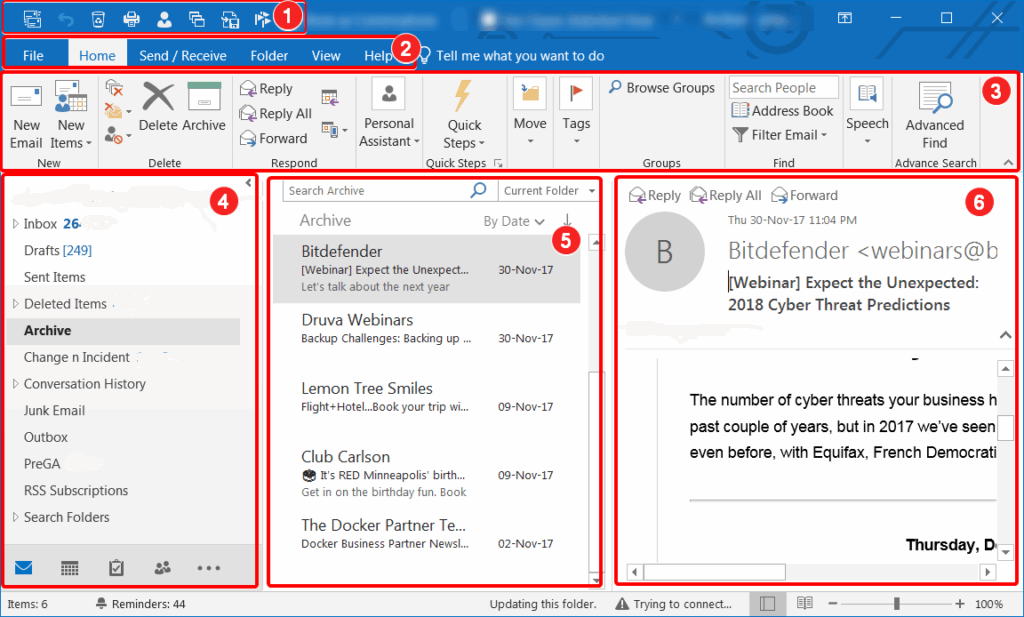
Display Panes:
Below are sections definitions for each numbered box above
1. Quick Access Toolbar – This is a customizable toolbar. It is always in view even when the ribbon is minimized. The space is limited. So, very limited and frequently used tools can be added to this toolbar. The Toolbar is shown either above or below the ribbon
2. Tabs – the Office ribbon is organized into tabs according to task. Tabs always in view include Home, Send/Receive, Folder and View. The Add-Ins tab is visible when you have add-ins installed. Showing the Developer tab in the ribbon is optional—the tab must be added manually, but once it is added, it is always in view .
3. Ribbon – Ribbon is a command bar where commands are organized in a logical grouping of actions. Similar features are grouped into Tabs like Home or View. This helps users to quickly access different commands and navigate logically to the TABS to get right tools. Ribbon and Tabs are tightly coupled
4. Navigation Pane – Here is where your Inbox, Sent Items, Deleted Items, Archive, Folders and additional accounts sit. Bottom part of the Navigation pane is the Navigation bar.
- Navigation bar – Navigation bar sits at the bottom of the Navigation Pane . This bar lists Mail, Calendar, Contacts and Tasks tabs. Contents of the Navigation Pane as well as Ribbon changes as you change your selection in the Navigation Bar.
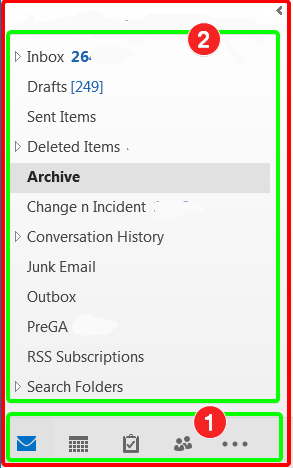
- Mail: Contains mail related folders like inbox and sent items folder. You may use the Favorites section at the top of the pane for easy access to frequently used folders. Favorites can shown or hidden from a command on View Tab
- Calendar: Contains appointments, events and meetings. You might have multiple calendar side by Side
- Tasks: Organize to-do lists, tasks or flagged messages.
- Contacts: Store addresses, phone numbers, and e-mail addresses.
5. Mail Navigation Pane – Here, all your message list will be displayed
6. Reading Pane – This is where the content of emails will be shown. This is your reading pane
Following are not shown on the picture but can be made visible from the View Tab
To Do Bar – Where Tasks and a brief overview of your days events.
People Pane
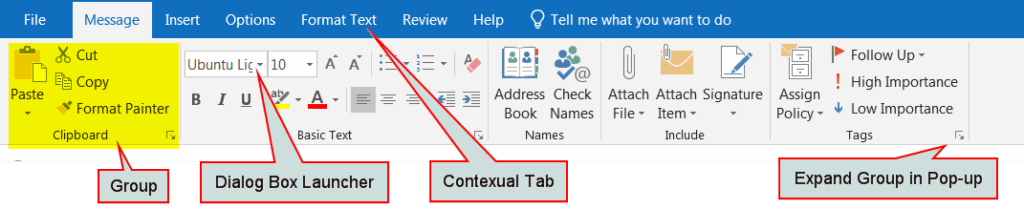
Similar Commands are grouped together as shown above. There is a small arrow in the bottom right corner that can be used to expand the group in a pop-up window to access more similar commands.
There are dialog boxes when you need a choice or the command gives you options or choices. It would also pop-up to complete the dialog and capture your selected options
There contextual Tabs. depending on which item you have selected in the Navigation bar or or window that you are working on
Customizing Quick Access Toolbar
The Quick Access Toolbar has immense potential to ease your work, when customized carefully. This depends on individuals and their behaviour as to what they do frequently. One main advantage of Quick Access Toolbar is that irrespective of the position of the command in a group the in the Ribbons of one or other Tab, the command is available in one mouse click. I will describe here how to customize it but how effective it is will depend on what commands that you are adding to the Quick Access Toolbar. So, lets begin:
Positioning Quick Access Toolbar:
You may click on the the arrow to bring up drop down. You you will see Show below the Ribbon. if you select this option, the Quick access toolbar will be shifted down below the Ribbon. Deselecting this it will be positioned at the top
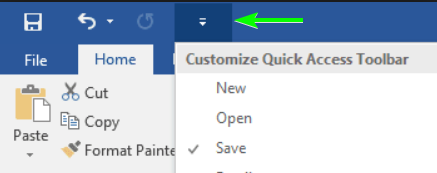
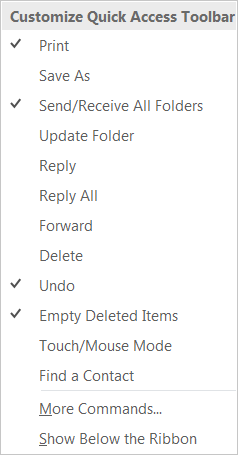
Add / Remove new commands to Access Toolbar:
In the same dropdown above, you will find list of commands. if any one of them is selected, those will appear in the Quick access Toolbar. If you want to add other commands, that are not listed down there, Please click on More Commands… and then browse for commands that you would like to add in the Pop-up