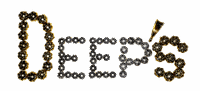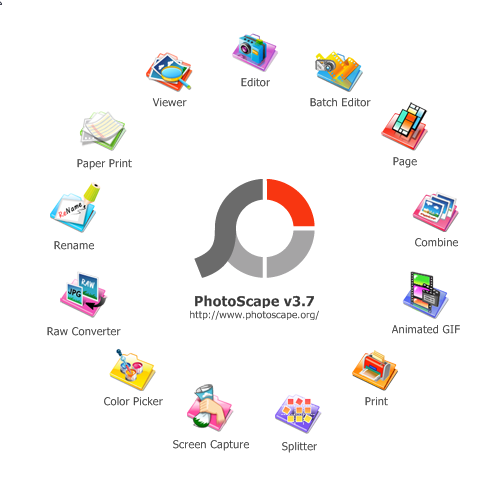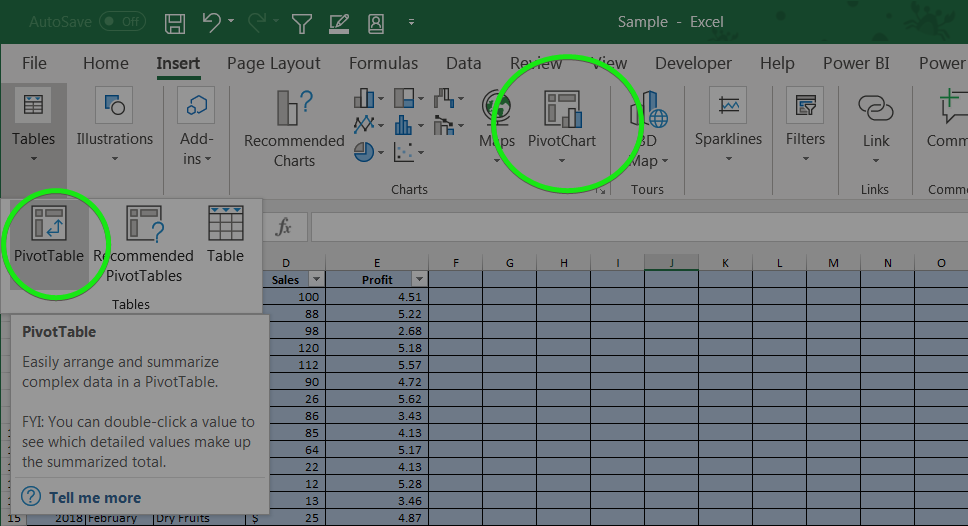Imagine that you have an Inbox and merely by looking at the color of the emails you already know which email is important, which is Urgent, which one is important and urgent. This may no longer be imagination or dream. There are ways by which you can achieve this.
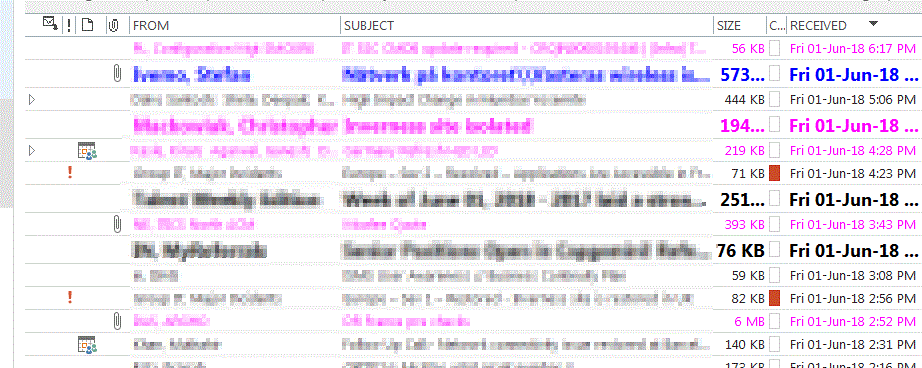
This is one sample Outlook Inbox with color. This was done with Conditional Formatting
Conditional formatting
You can do conditional formatting in your outlook view mode. Click on the View tab on the ribbon of outlook. then click on the view settings. this shows what you can change in the current view. If you want to change some other view, please select the view by clicking the Change View button
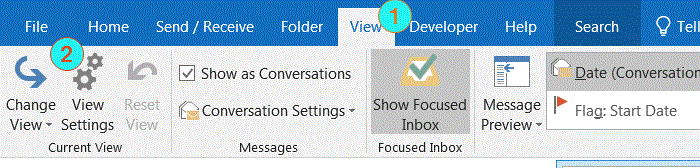
Formatting
Once you have selected right view, then click on the view settings. This will bring up another pop-up window. You have several choices to customize the view. But for our purpose we are interested in the Conditional Formatting. As the name suggest it will format the email based on some conditions. Will talk about the conditions in a while. but before that let me talk about what we can expect in the formatting.
Following are choices:
- Font
- Font Style
- Font size
- Effects (like strikeout or underline)
- Color of the content
Please click on Conditional Formatting and you will get a pop-up window. If you click on Font, you will get the following pop-up. In the Picture below you can see the available color options as well as the choices in the Pop-up
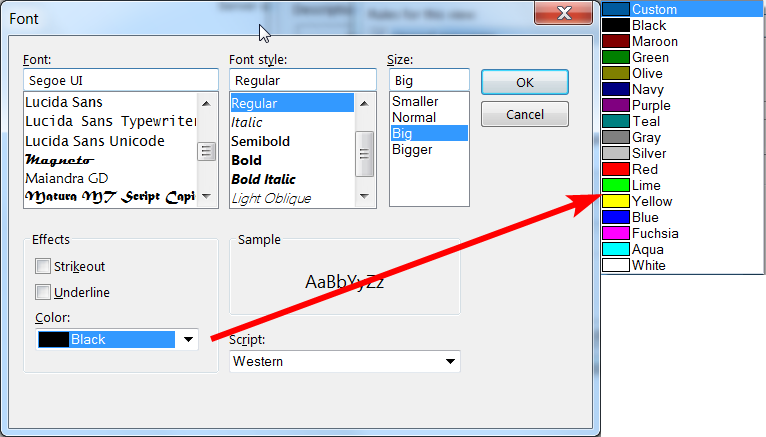
Now that you have some idea on what you can achieve visually, let us now focus on the conditions.
Conditions
Before we create the conditions, we have to create a new rule. Outlook does not allow you to apply condition on the default rules that comes with Outlook as preconfigured rules. This is obvious as those are the rules that already have some conditions and should not be allowed to be messed-up.
So, let us create a new rule by clicking on the rule
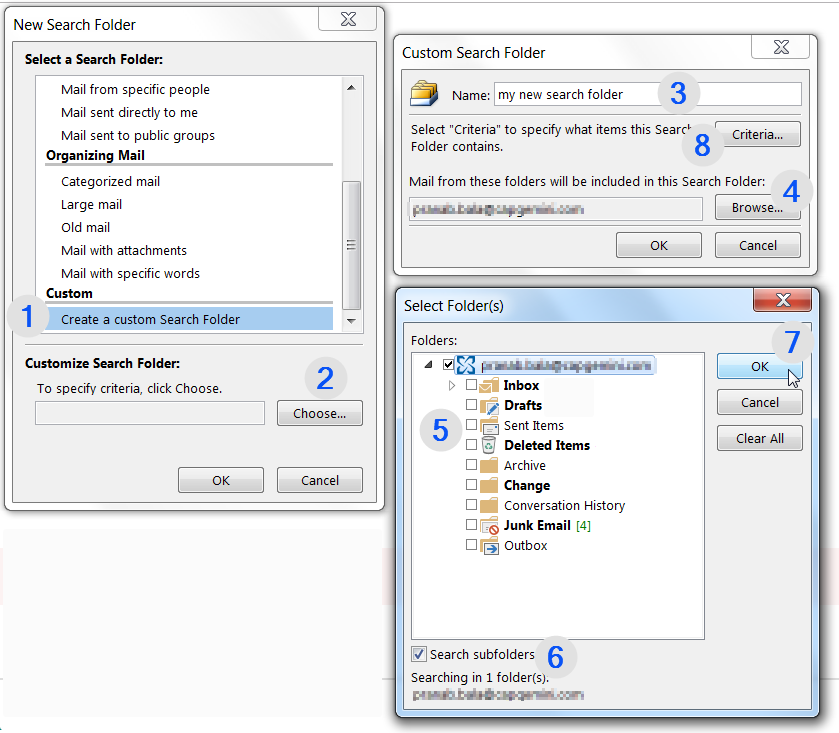
You have different Tabs for setting conditions. the left most tab Messages have the simplest possible conditions. As you go to right on tabs you start getting options for moderate and complex conditions that you can apply to emails. There is even advanced rules can be set with Query Builder but that does not come by default and you have to enable it. if you are interested to enable it, you can refer to Outlook Query Builder for advance search and if you want to know more about conditions on the Query Builder, you may refer to Create Advanced Search folder in Outlook with Query Builder
Hope you are able to create your conditional formatting using the information shared here