Traditionally PrtSc or Print-screen is used for taking screenshot in Windows 10 or 11, so that the image can be pasted on Word document, power point or any other application. PrtSc sometimes also associated with Snipping Tool, which comes by default with windows.
Why to Change the default behavior of Print Screen (PrtSc)
There are several reasons why someone might want to change or replace the default action of the Print Screen (PrtSc) key:
- Enhanced Functionality: The default action captures the entire screen, but some users might prefer to have it set to capture only a specific window or a selected portion of the screen. Reassigning the key can provide more tailored functionality.
- Integration with Other Tools: Users who frequently use screenshot or screen recording tools like Snagit, Greenshot, or ShareX might want to integrate the PrtSc key with these applications for more advanced features, such as instant editing, annotation, or direct sharing.
- Streamlined Workflow: Professionals like designers, developers, or content creators might need to take and manage screenshots regularly. Customizing the PrtSc key can make their workflow more efficient by reducing the steps required to get the desired type of screenshot.
- Accessibility: Some users might find the default action inconvenient or difficult to use, especially if they need to quickly capture specific content. Reconfiguring the key can make the process easier for those with different accessibility needs.
- Customization Preference: Some users simply prefer having control over their tools and enjoy customizing their system to match their personal preferences or work style.
- Avoiding Conflicts: In some cases, the default action of the PrtSc key might conflict with other software or keybindings. Reassigning it can prevent these conflicts and ensure smoother operation of the system.
Changing the default behavior of PrtSc in Windows is not straight forward. I will walk you through on how to do that.
How to change default behavior of Print Screen (PrtSc)
Open Settings
Accessibility and click on the Keyboard
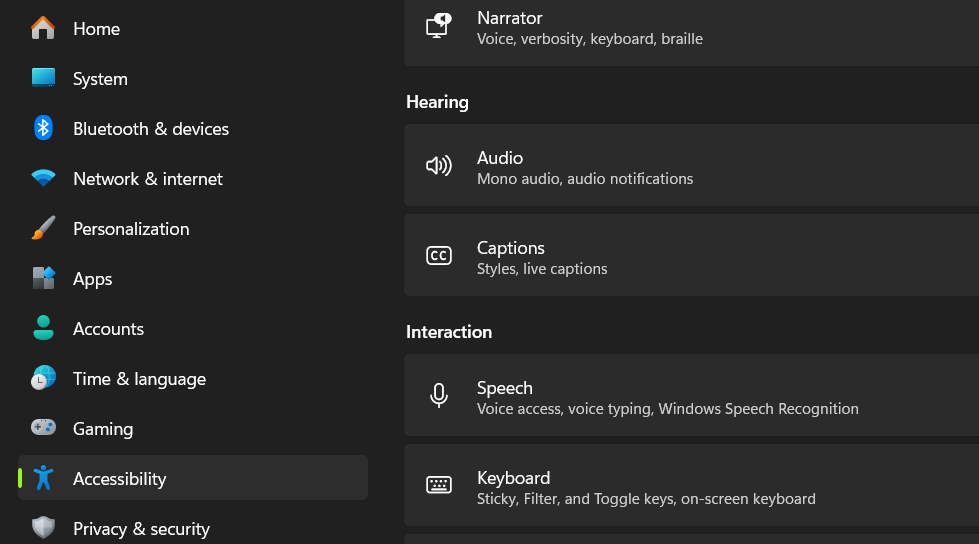
Scroll down to "Use Print screen key to open screen capture" and turn it off.

Now you can define the shortcut in your screen capture application and can associate PrtSc button. This will allow the your application to get activated or take screen
How to Change default application while default screen capture is On
- Again, open settings. But this time open Apps instead of accessibility
- Open Default Apps from the lists on the right
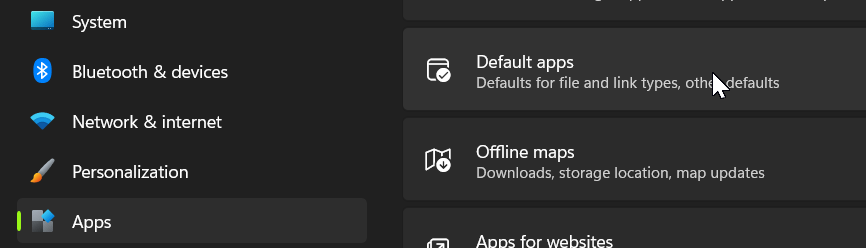
- Scroll all the way down to the the Related Settings Section
- Click on Choose defaults by Link Type
- In the search box, type ms-screenclip
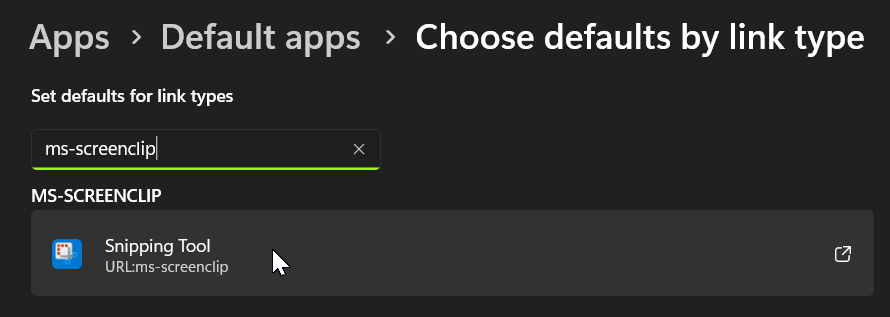
- Now you can click on the search result and select default program of your choice
Hope this was informative and could help you.
